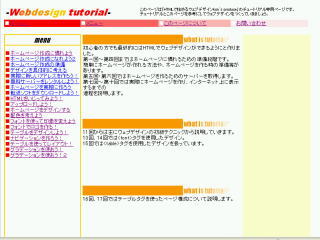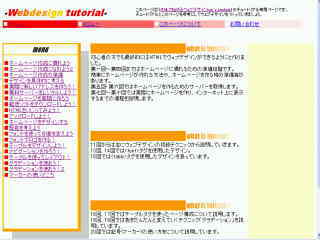|
|
| �RD�e�[�u�� |
|
��{�҂͂ǂ��ł������H
���C�A�E�g�╶�͂Ȃǂ̊�{�̓f�U�C���̍s�������E������̂Ȃ̂ŏd�v�ł��B
�����҂ł̓y�[�W�̍ו��ɂ悭�g����e�N�j�b�N�𒆐S�ɏЉ�Ă����܂��B
��{�҂̃e�N�j�b�N�Ƒg�ݍ��킹�鎖�Ńf�U�C���̕����L���邱�Ƃ��ł��܂��B
�܂��͉��̂悤��HTML�ŗ��̂�\�������@�B(����ɂRD�e�[�u���ƌĂ�ł��܂�)
|
|
|
|
|
|
|
|
|
|
|
|
|
|
|
|
|
|
|
|
|
|
|
|
|
|
|
|
|
|
|
|
|
|
|
|
|
|
|
|
|
|
|
�@�@�@�@�@just a table
�@�@�@�@but its good
�@�@tool for your
web designin
|
|
|
|
|
|
|
|
|
|
��3D-table
HTML�̕\<table>�^�O���g���ăz�[���y�[�W�ɉ��s�����������܂��B
�ʏ�̃z�[���y�[�W�f�U�C���ł͗��̕\���ɉ摜�f�ނ��g���܂����A���̃e�N�j�b�N���g���ƍ쐬�����Ԃ��Ȃ��܂��B
�e�[�u���Ȃ̂Ŋe�F�Z���̐F�����R�ɕς����A�X�ɃZ�����ɕ������L�q�ł���̂ŁA�A�C�R����ȈՐ����o���̃f�U�C���ɂ��g���܂��B
|
|
����ł͍쐬���Ă݂܂��傤�B
�z�[���y�[�W�쐬�c�[�����g���A�ȉ��̎菇��
�ȒP�ɍ�邱�Ƃ��ł��܂��B
HTML�^�O�ł��ō����́A�e�i�K�̃^�O���E�ɋL�q���Ă���̂ŎQ�l�ɂ��Ă��������B
�@�R�s�R��̃e�[�u�����쐬
���̗̂l�q�����炩���߃��t�X�P�b�`�Ō��߂Ă����Ɨǂ��ł��傤�B
���Ȃ݂ɏ�̗�ł͂P�C�Q�C�S�C�T���ЂƂ́��Ƃ��A��O�ɂ���悤�Ɍ����܂��B
�U�C�X�C�W�͉��́��ł��B |
�@��HTML�^�O
<TABLE border="1" width="114" height="117">
<TBODY>
<TR>
<TD>1</TD>
<TD>2</TD>
<TD>3</TD>
</TR>
<TR>
<TD>4</TD>
<TD>5</TD>
<TD>6</TD>
</TR>
<TR>
<TD>7</TD>
<TD>8</TD>
<TD>9</TD>
</TR>
</TBODY>
</TABLE> |
�A�e�s�e��̑傫���̊������E�̂悤�ɂ���B
�@�䗦�͒��S�̃Z���قǑ傫���B
�����œ�́����d�Ȃ�T�̕�����傫�����܂��B
����ŗ��̂���a���Ȃ��f�U�C���ł��܂��B
�Z���̕��E�����̎w��>>>
<TD height="����" width="��">�Z��</TD> |
�A��HTML�^�O
<TABLE border="1" width="114" height="117">
<TBODY>
<TR>
<TD height="18" width="15">1</TD>
<TD height="18" width="60">2</TD>
<TD height="18" width="15">3</TD>
</TR>
<TR>
<TD height="60" width="15">4</TD>
<TD height="60" width="60">5</TD>
<TD height="60" width="15">6</TD>
</TR>
<TR>
<TD width="15">7</TD>
<TD width="60">8</TD>
<TD width="15">9</TD>
</TR>
</TBODY>
</TABLE>
|
�B�e�Z���̔w�i�F��ݒ�B
�Z���P�C�Q�C�S�C�T�͖��邢�F�B
�U�A�W�C�X�͑��ΓI�ɈÂ��F��
�����ł́u���̗��͉̂e�ɂȂ�Â��Ȃ�v�悤�Ɍ����܂��B
(�F�̖��Â�F�ԍ����O���f�[�V�����F���\�Q�l)
�Z���̐F�w��>>>
<TD bgcolor="�F�ԍ�">�Z��</TD>
|
�B��HTML�^�O
<TABLE border="1" width="114" height="117">
<TBODY>
<TR>
<TD height="18" width="15" bgcolor="#ff6666">1</TD>
<TD height="18" width="60" bgcolor="#ff6666">2</TD>
<TD height="18" width="15">3</TD>
</TR>
<TR>
<TD height="60" width="15" bgcolor="#ff6666">4</TD>
<TD height="60" width="60" bgcolor="#ff6666">5</TD>
<TD height="60" width="15" bgcolor="#ae0000">6</TD>
</TR>
<TR>
<TD width="15">7</TD>
<TD width="60" bgcolor="#ae0000">8</TD>
<TD width="15" bgcolor="#ae0000">9</TD>
</TR>
</TBODY>
</TABLE> |
�C�\�̘g�����\���ɁB�Z���̌r�����O�s�N�Z���ɂ���B
�e�[�u���̘g�\���E�r���̐ݒ�>>>
�g�ݒ�F<TABLE border="�g���̕�">
�r���ݒ�F<TABLE�@cellspacing="�r���̕�">
�q���̉���Q�l�ɁI�r
�e�[�u���g�p�@
�O���f�[�V�����F���\ |
�C��HTML�^�O
<TABLE width="114" height="117" cellspacing="0">
<TBODY>
<TR>
<TD height="18" width="15" bgcolor="#ff6666"></TD>
<TD height="18" width="60" bgcolor="#ff6666"></TD>
<TD height="18" width="15"></TD>
</TR>
<TR>
<TD width="15" bgcolor="#ff6666" height="67"></TD>
<TD width="60" bgcolor="#ff6666" height="67"></TD>
<TD width="15" bgcolor="#ae0000" height="67"></TD>
</TR>
<TR>
<TD width="15" height="17"></TD>
<TD width="60" bgcolor="#ae0000" height="17"></TD>
<TD width="15" bgcolor="#ae0000" height="17"></TD>
</TR>
</TBODY>
</TABLE> |
| ������ |
|